 The Weed Stage
The Weed Stage The Weed Stage
The Weed StageThe Weed Stage displays the results of the anagram search and allows the user to improve and transfer the best anagrams to a shorter list. Essentially this stage is about selecting the flowers from the less interesting weeds. The anagrams you select are preserved permanently (even between runs of the program). These selected anagrams get copied into a smaller window and are the anagrams that appear in any report that you generate. Their discovery is the purpose of this software.
The Weed Stage consists of three main sections. The raw anagram list is the same list of anagrams that you were shown at the Search Stage. The second is the weeded list which is the much smaller list of the anagrams you have selected from the raw anagram list. This is designed to contain the best anagrams after you have possibly edited them and/or changed their word order. Initially it will be empty if the subject is new or you haven't previously added any anagrams.
This stage may also show you an animated display of the anagrams. This display is not necessary for the stage's purpose and you can switch this off from the Animation tab of the Options dialog. Switching the animation off will give you more space and enable Anagram Genius to show you more raw anagrams at once.
There are four ways of transferring anagrams to the weeded list from the raw anagram list.
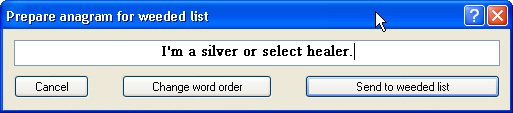
The above shows the result of double clicking on "I'm a silver or select healer." in the raw anagram list. At this point you can manually edit the anagram (changing the punctuation or even the words) if you wish. A check is done before transferring to ensure that you haven't stopped it from being an anagram.
Cancel will close this dialog without sending the anagram to the weeded list. Send to weeded list will copy the anagram in its current form to the weeded list. If you have changed the anagram, it will also update the way the anagram is displayed in the raw anagram list.
The Change word order button gives you a chance to select a completely new word order. It removes the anagram temporarily from the edit box and creates a sequence of buttons for each word which you can click on in the word-order you desire:
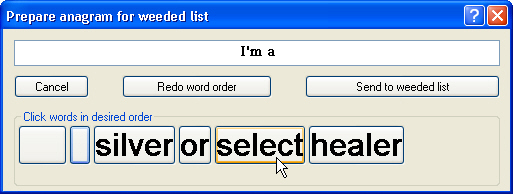
This option easily enables you to (for example) change the anagram to "I'm a select or silver healer".
When you get to the penultimate word, Anagram Genius will select the last word for you and return the dialog back to what it was at the start. If you make a mistake with your choice of word-ordering the Redo word order button will allow you to start again.
A single right mouse click will bring up a context sensitive menu enabling you to do 2 or 3 via commands:
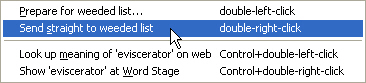
The top command is exactly like a double left click and will only be available if one anagram is selected. The second command is like a double right click except that it works with all the selected anagrams and not just one. If you select lots of anagrams and right click over the selected group, this second command can be used to send them all to the weeded list.
The bottom two commands act on the word which the mouse was over when you right-clicked. The first command looks up the definition of the word on the web. More information can be found in the help topic Dictionary Lookup. The second of these commands returns to the Word Stage with this word highlighted. This command is occasionally useful if you get inspiration about the score of a subword or its compulsory status when looking at the anagrams and it is faster than returning to the Word stage and finding the word using the search facility. It should not be used, however, as an alternative for looking through the words at the Word Stage. If a highly relevant word is scored badly, it may not appear in any of the generated anagrams and will be missed if you fail to spot it before the anagrams are generated.
Anagram Genius only generates one anagram for each combination of words. As a result, it is up to you to choose a different word order if the one Anagram Genius has chosen is inferior. In the example given in 3 (above), the anagram "I'm a select or silver healer" will not appear anywhere else on the list as "I'm a silver or select healer" is the preferred word-ordering. If you wish, both versions can be added to the weeded list by selecting the same raw anagram twice and using different word-orders each time. However, to stop duplicates, Anagram Genius will ignore any attempt to transfer two identical anagrams to the weeded list (exactly the same words, word-order and punctuation) - it will assume that this is an error on your part.
Once an anagram is in the weeded list, the equivalent anagram in the raw anagram list is coloured red to make it clear that it doesn't need selecting again. This colouring stays for as long as the weeded anagram is present - even between runs.
Anagrams in the weeded list can be edited by double clicking on them with the left mouse button. This will bring up another dialog:
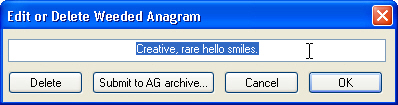
To edit the anagram (change punctuation etc.) simply edit the text how you wish and press the OK button. Again, a check is done to ensure that what you have edited is still an anagram of the subject text.
Delete removes the anagram from the weeded list and Cancel aborts.
The Submit to AG archive... button enables you to submit the anagram for consideration in the Anagram Genius Archive. The archive is discussed in detail in another help topic: The Anagram Genius archive.
Alternatively, anagrams can be edited, deleted or submitted to the Anagram Genius Archive via a menu which appears when you right click on the weeded list:
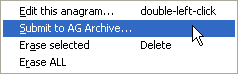
Edit this anagram... brings up the above dialog exactly as if you had double clicked on it.
Submit to AG Archive... is similar to clicking on the button on the dialog and is described in The Anagram Genius Archive.
Erase selected erases all the selected anagrams in the weeded list. You can select multiple anagrams by holding down the Control or Shift key when clicking on them with the mouse. You can also delete the selected anagrams by pressing the Delete key on your keyboard.
Erase ALL erases every anagram in the weeded list. Use this with caution if you have many weeded anagrams as this operation cannot be undone.
An important thing to remember is that the weeded anagrams are preserved for the current subject. Once you have gone through the current list of anagrams looking for the gems, you are free to go back to an earlier stage and experiment with different settings and different compulsory words to see if you can find any further gems to add to the list. The weeded anagrams are even preserved across runs of the software (they are saved to disc) and can be retrieved simply by entering the same subject again.
When you are happy with the list you can generate a report which includes all the great anagrams you have discovered and which can be printed out, saved and even emailed to friends! See the help topic Reports for full details of what you can do with this list.