 The Word Stage
The Word Stage The Word Stage
The Word StageThe Word Stage is where the main lexicon and/or the custom dictionaries you selected are scanned for subwords. It is also the place where you can change the categories of these subwords to make more relevant anagrams and/or make certain subwords compulsory.
The Word Stage consists of five areas. The subword list, the subword command dialog, the subword statistics, the compulsory word area and subject display (if configured).
The subword list lists all the subwords that have been found for the subject text. They can be listed in alphabetical order or score order by using the command dialog (see below).
After each word a category is displayed, ranging from Superb to Terrible. The full list is Superb, Ideal, Excellent, Good, Average, Poor, Terrible. These categories are Anagram Genius' rating of each word in terms of how useful it is for making anagrams of your subject text. Superb is never assigned automatically and is only assignable manually.
It is important to note that Anagram Genius will sometimes get categories wrong due to lack of knowledge about the subject. One of the best things you can do to improve the anagrams is to tell Anagram Genius about words which are especially relevant to the subject by improving their scores and/or making them compulsory. (Lessening the scores of irrelevant words that have high categories will also help.) Changes to scores are preserved permanently enabling you to work on the subject and make numerous attempts with different settings without losing your work. (To remove these changes you need to uncheck the Use your subword changes option at the Input Stage.)
The easiest way to change a word's category is to right-click on the word and select a new category from the menu. (Right-click means to do a single click with the right mouse button.) However, you can also select multiple words by using the left mouse button in combination with the Shift or Control key and then use the Selected... button to see the same menu.
The menu will look like this if a single word is selected:

The final command, Definition on web, opens up your web browser and shows a definition of the currently selected word. For more information on this see the help topic Dictionary Lookup.
Compulsory means that the word must appear in all anagrams. For more discussion of the Compulsory setting see the section on the Compulsory word area below. Superb+Compulsory means that the word will first be made Superb and then made Compulsory. It is identical to doing the Rate Superb command and then the Make Compulsory command in sequence. Very frequently words that are relevant enough to be made Superb are also relevant enough to explore by themselves as compulsory words.
Double clicking with the left mouse button has a user-configurable effect. By default it will bring up the same menu. However, by bringing forward the Shortcuts tab from the Options dialog this effect can be changed to make the word Superb or Superb+Compulsory.
Words that come from the main lexicon or an alternative lexicon (a custom dictionary with a name starting "lex") are shown in black. Entries that come from a custom dictionary are displayed in blue and entries whose category has been changed are shown in red.
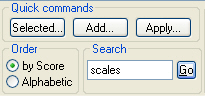
The Quick commands section contains three push buttons.
The Selected... button brings up a menu enabling you to change the category of the selected words or to make them compulsory. This button actually just duplicates the function of the right mouse button as this menu can also be displayed by right-clicking over the subword list.
The Add... button allows you to add words and phrases to the list of subwords that haven't been found in the lexicon or custom dictionaries. It also optionally allows you to add these to a custom dictionary. To read more about this see the topic The Add Word dialog.
The Apply... button allows you to apply the subword changes and/or new words from another subject to your current subject:
This is very useful when you have already worked hard on a variant of the current subject and don't wish to duplicate your long search for relevant subwords.
The perfect situation is when you have been working on a longer version of the same subject (perhaps with an extra word such as "the" or a title). In this situation, every subword of your current subject will also have appeared in the longer version's list so every change will be applied and there will be no extra words to check. Even if the subject is completely different there is a chance that some of the relevant words will be found.
The Order section determines how the subwords are ordered in the subword window.
By score is the default ordering. The subwords are listed by their original category (Ideal first) and alphabetically sorted within each category. Changing a subword's category away from the one initially given to it by Anagram Genius will not change its position in the list.
Alphabetic says that the words should be listed in alphabetical order. This is helpful in that it groups together words with the same root. It also means that key presses in the Search box (see below) will result in the window scrolling as you type in the search term.
Search enables you to find a subword. In alphabetic ordering the window will scroll as you enter letters and the Go button will highlight the word if present. In score ordering the window will only scroll when you click on Go. If the search term is a subword and is not found you will be given the option to add it.
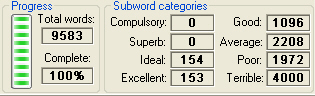
This section gives statistics about the subword search.
The progress bar shows what percentage of the lexicon/custom dictionaries has been scanned so far. This figure is displayed as a percentage under Complete.
The numbers next to the subword categories show how many subwords of each category have been found. These numbers only show the words that can be used in making anagrams. When one or more compulsory words are selected the numbers fall as many words will no longer be subwords of the remaining letters and thus cannot appear in any anagram while those compulsory words are selected. Another way of looking at it is that it only shows the subwords that are visible.
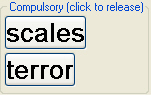
The Compulsory word area is where the currently selected compulsory words are displayed. Compulsory words are words which Anagram Genius must include in each and every anagram it generates. Selecting compulsory words is thus like asking Anagram Genius to only show the subset of the possible anagrams that include those words.
You may want to make a word compulsory when you see one that is highly relevant to the current subject and want to see what possibilities it offers. By weeding the best anagrams that contain this word and returning to the Word Stage for more experimentation, an excellent weeded list of the best anagrams can be gradually built up (the weeded anagrams are saved between anagram runs).
Compulsory words are also useful when making anagrams of a particularly long text (>50 letters or so) when an exhaustive search would take a very long time. Some long texts are too long to search exhaustively in any reasonable amount of time. Selecting one or more compulsory words reduces the amount of searching that is necessary and may allow you to find and select some excellent anagrams.
Words can be added to the compulsory word area in several ways. First, you can drag one or more words from the subword list and drop them onto the area. Alternatively, you can select Make Compulsory from the menu that comes up when you right-click on the subword list or click on the Selected... button.
If you select more than one word at once to be made compulsory (e.g. by selecting multiple words before summoning the menu) you may find that it is impossible to achieve this as the words cannot all appear in a single anagram of the subject. If you try this and it is impossible, Anagram Genius will give you a descriptive error message explaining why.
When a compulsory word is selected, any subwords which are incompatible with it are automatically hidden, greatly reducing the number of remaining subwords. Incompatible means that the word cannot appear in an anagram with the current compulsory selection. For example, if the subject is "Michael" and the word "came" is made compulsory, the subword "ale" would be suppressed as "came" and "ale" cannot both appear in an anagram of "Michael" (as there would be too many a's and e's). However, the subword "Hi!" would remain visible as it uses only the remaining letters and thus is compatible.
Because of this, it is normal to select compulsory words one at a time and then to select subsequent compulsory words from the newly displayed list of words which can be made from the remaining letters.
The buttons in the compulsory word area are ordered and sized dynamically to maximise the font size and thus their clarity. The area available adjusts automatically with the size of the application window and the dimensions of the buttons themselves are determined by the length and letters of the subwords they represent, making this task far from simple. For large numbers of buttons Anagram Genius uses a highly-sophisticated optimisation technique to find the most user-friendly way to display the buttons.
This is an optional display of the current subject. It can be switched on or off from the Misc display tab of the Options dialog.
Its main task is to display the current subject as a reminder. When compulsory words are selected it also displays which letters have been used up by the compulsory words and which are still free. It does this by colouring the letters used in the compulsory words. The other letters remain black.